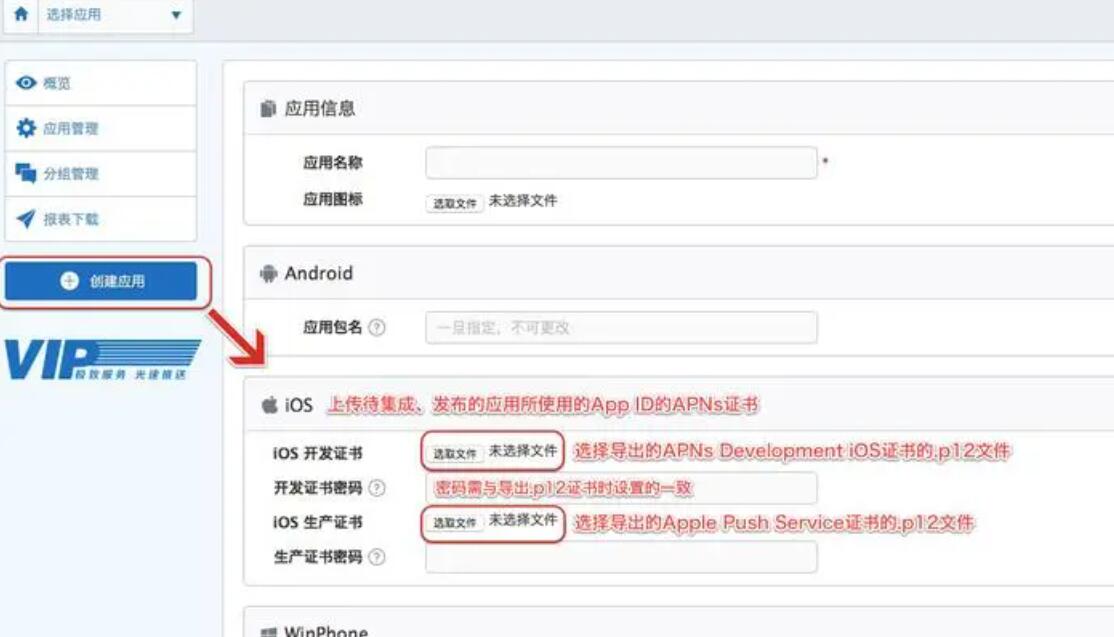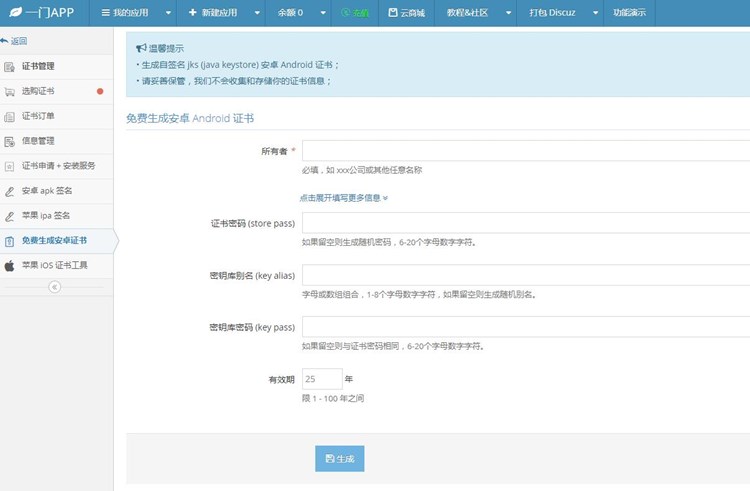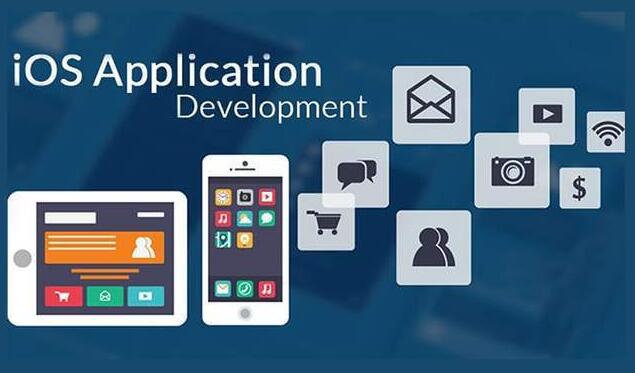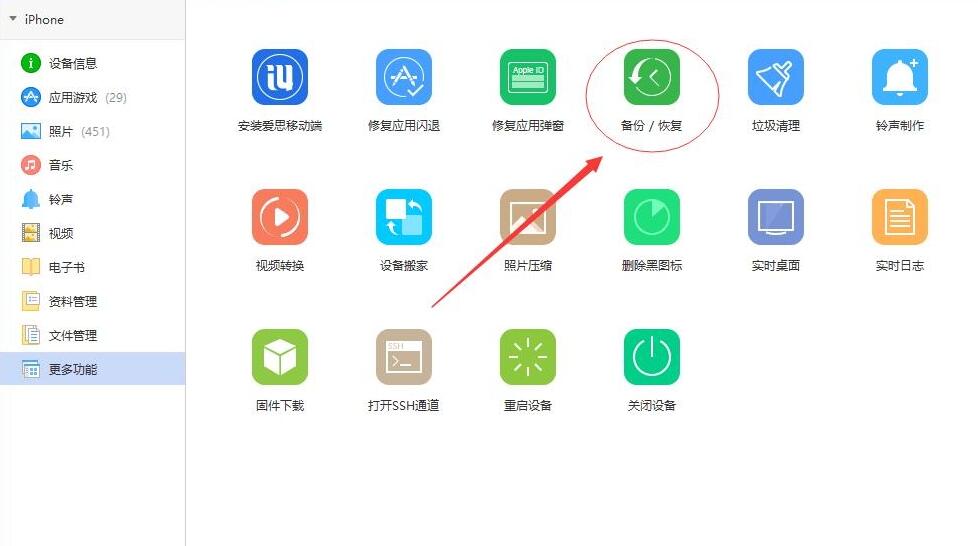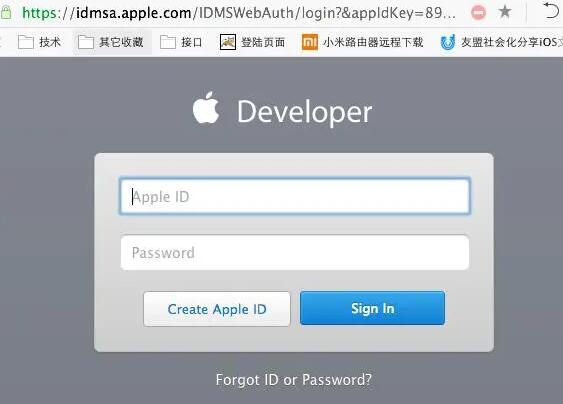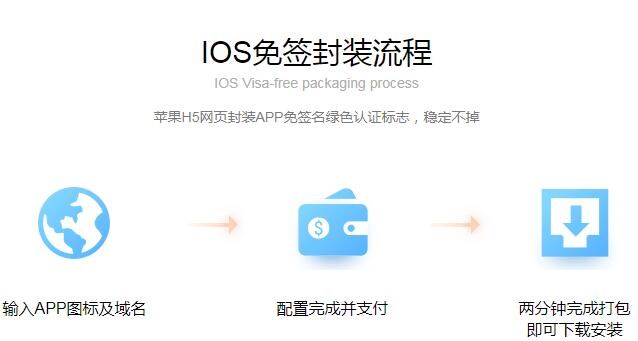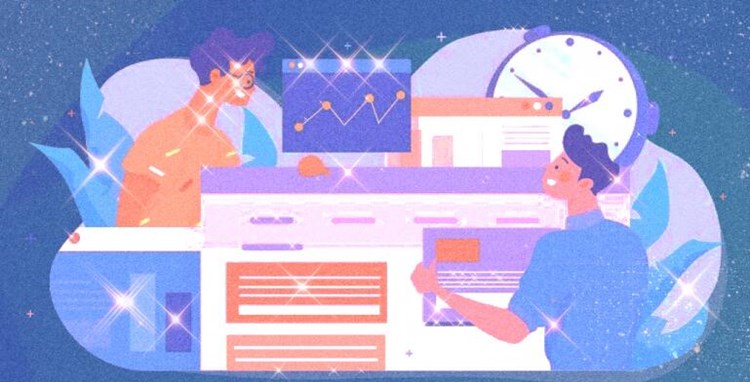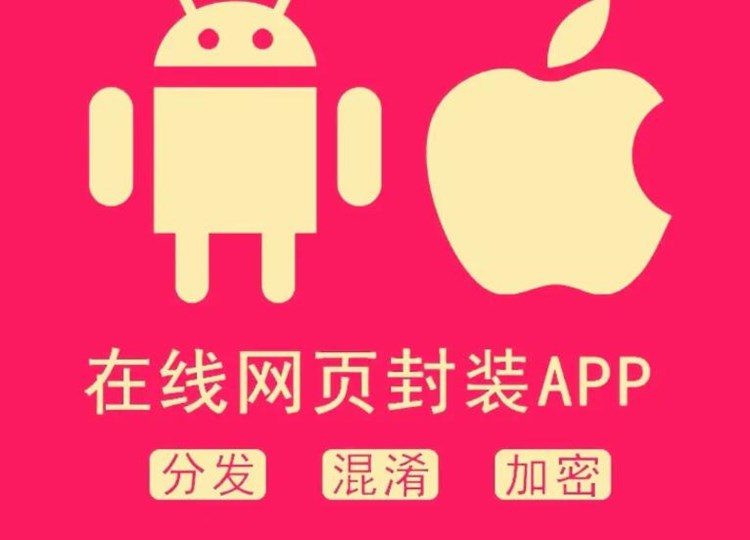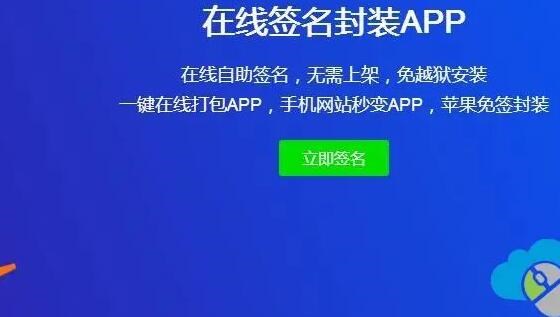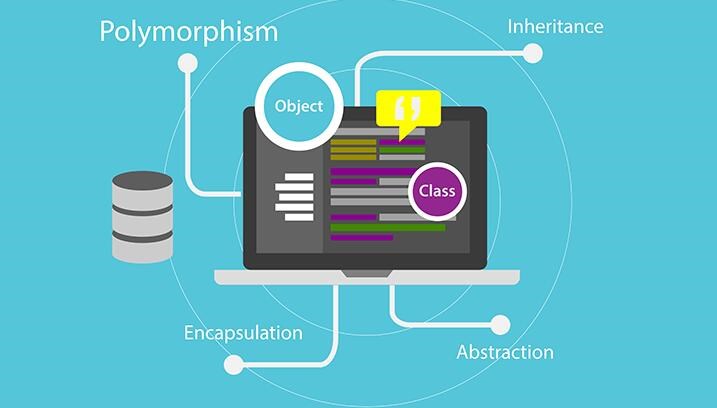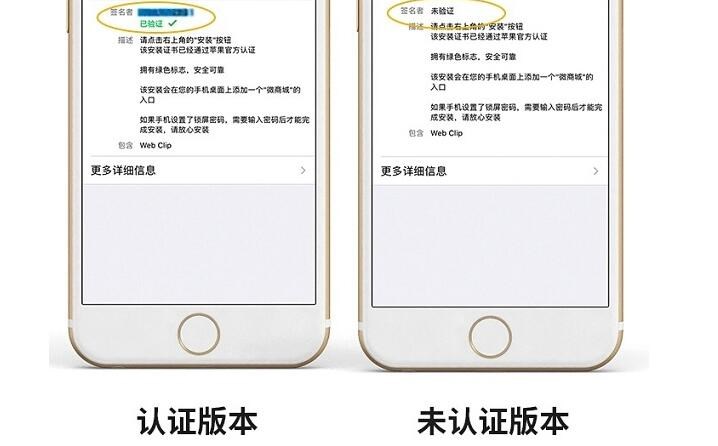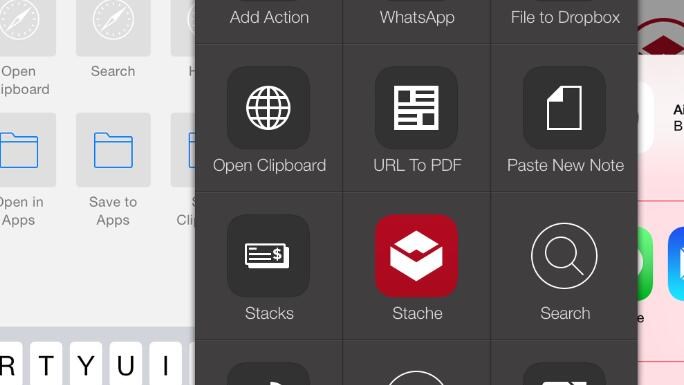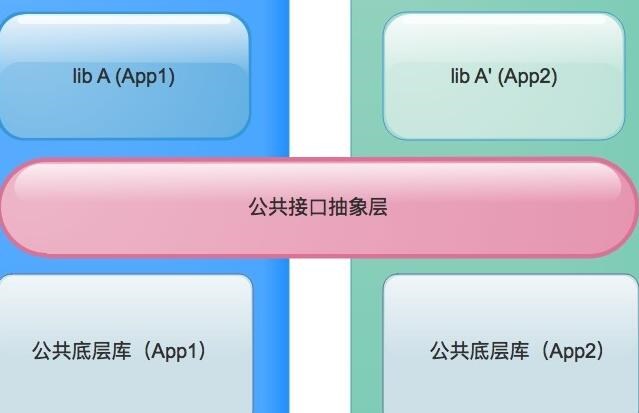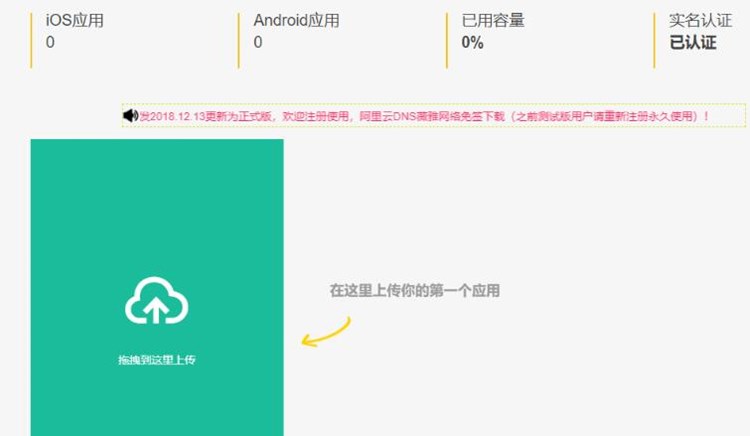在苹果手机上为 PDF 文件添加签名是非常简单的,而且不需要任何额外的应用程序。以下是使用 iPhone 或 iPad 上的文件应用程序(Files App)向 PDF 文件添加签名ios免签封装设置的详细方法:
1. 打开 Files 应用程序
首先,找到并打开预装在您的 iPhone 或 iPad 上的 Files 应用程序。此应用程序是苹果设备上用于管理和浏览文件的默认应用程序。
2. 浏览 PDF 文件
在 Files 应用程序中,导航至您打算签名的 PDF 文件所在的文件夹。点击 PDF 文件以预览其内容。
3. 点击文件共享按钮
当 PDF 文件打开后,您可以在屏幕底部或顶部右侧看到一个方形的共享按钮(一个带有向上指向箭头的方框)。点击这个按钮。
4. 选择“Markup”功能
在弹出的菜单中,您会看到一个名为“Markup”的功能(铅笔图标)。点击这个功能。
5. 选择签名工具
在 PDF 文件上方显示的 Markup 工具栏中,您可以看到一个签名工具(一个类似于正楷签名的图标)。点击这个图标。
6. 创建新签名
如果您以前未曾在此设备上创建过签名,请点击“Add or Remove Signature”,然后在签名栏中用手指或苹果触控笔书写您的签名。签名完成后,点击“完成”。
如果您以前已经创建过签名,您可以从系统中选择一个已存签名。
7. 将签名添加到 PDF 文件
现在,您可以苹果免签教程在 PDF 文件上看到您的签名。使

用手指或苹果触控笔将签名拖动到合适的位置。若您需要调整签名的大小,只需用两指在签名上进行捏合操作即可。
8. 完成签名操作
完成签名后,点击屏幕右上角的“完成”。这将应用您的签名并将其合并到 PDF 文件中。
9. 邮件发送或共享带签名的 PDF
点击文件共享按钮后,您可以选择通过邮件发送 PDF、将其保存到 iCloud Drive 或使用其他分享选项进行共享。
通过以上步骤,您已经在苹果手机上成功地免费在 PDF 文件上添加了签名。由于这种方法使用的是苹果自带的文件应用程序和 Markup 功能,您无需下载任何额外应用程序即可完成操作。

 IOS免签
IOS免签