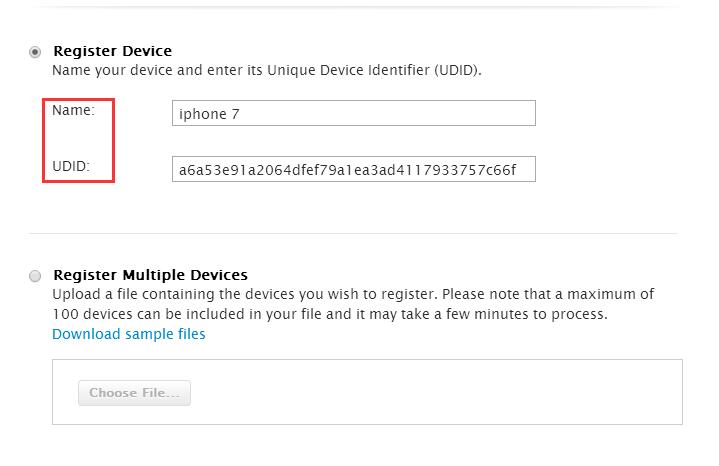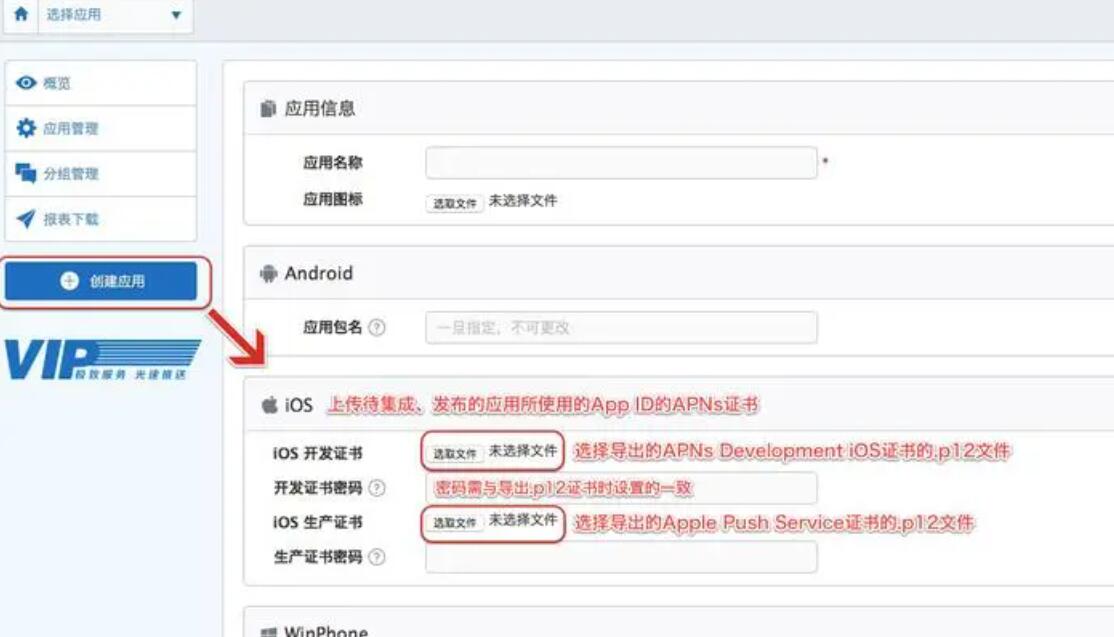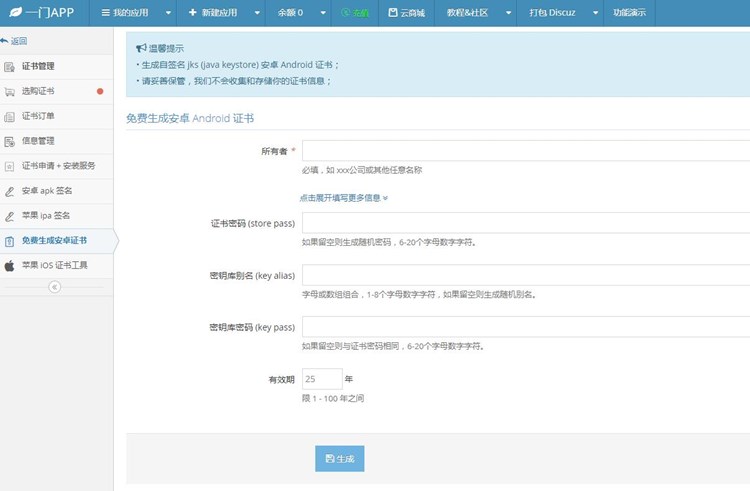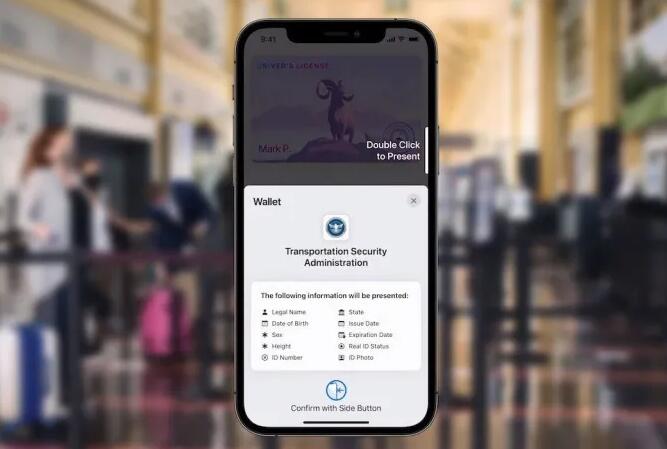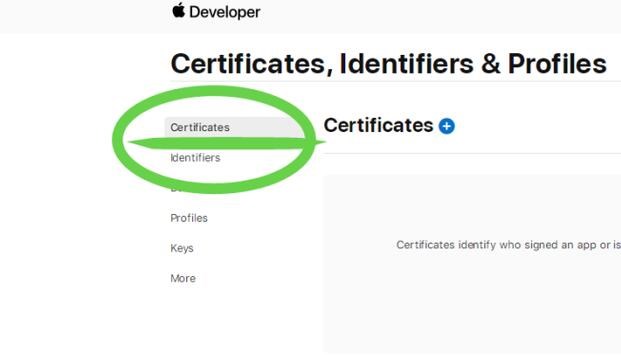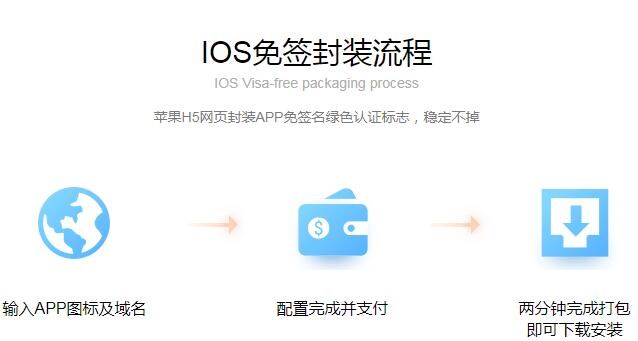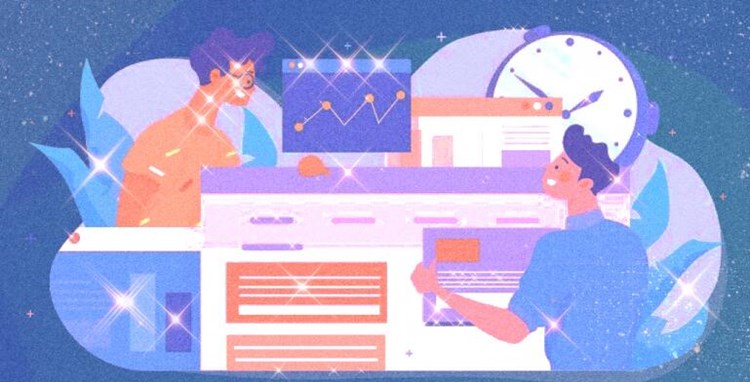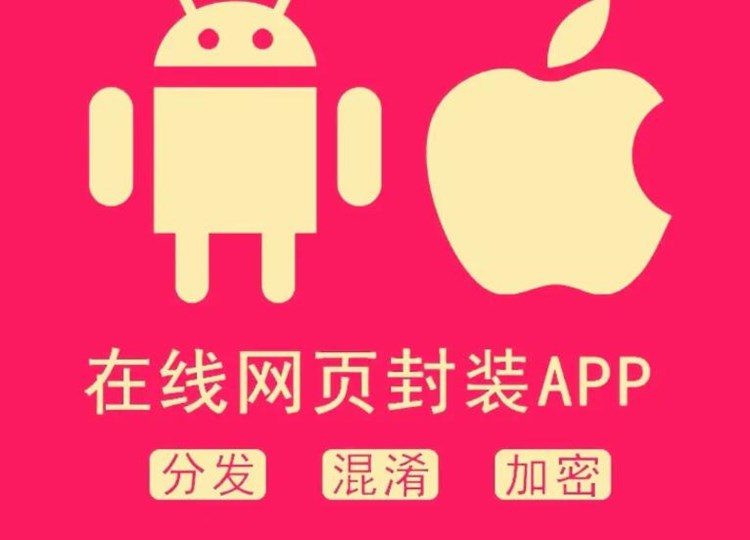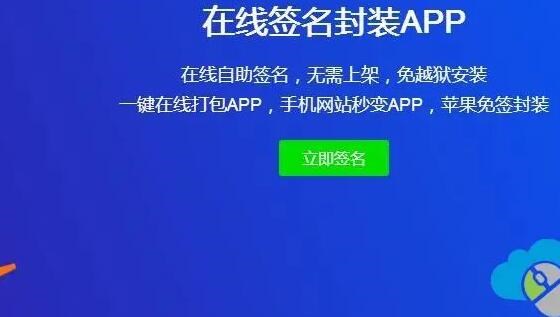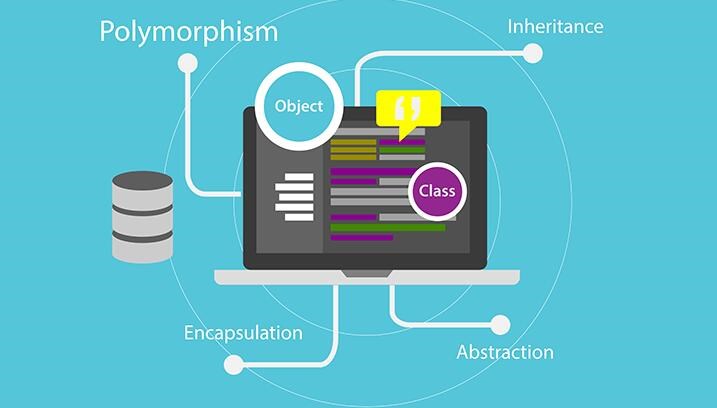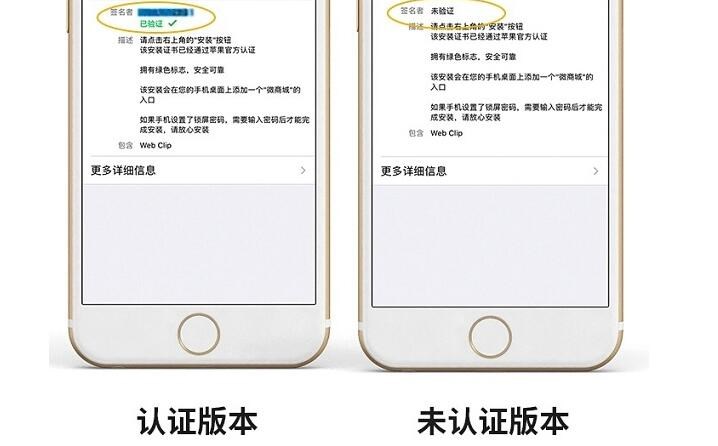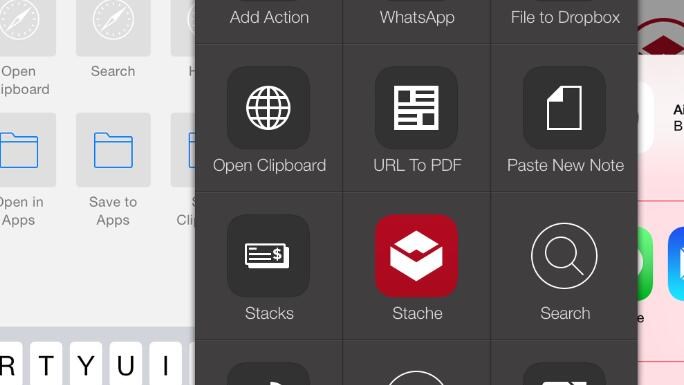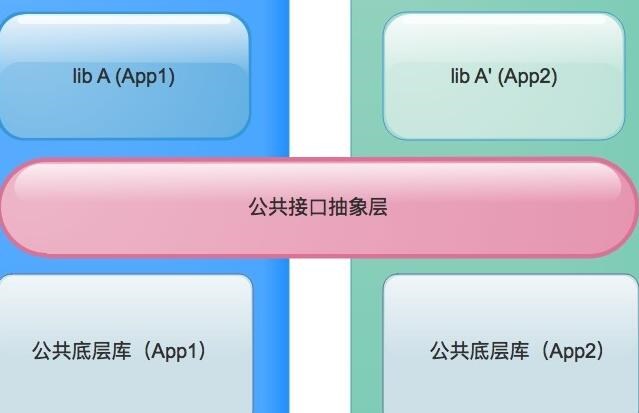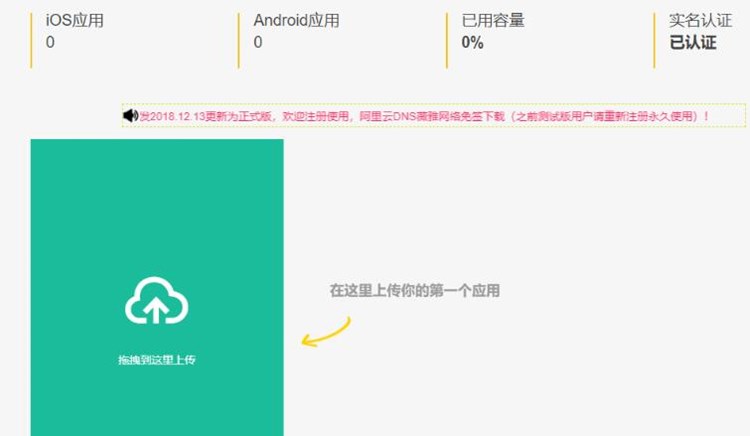免费的 iOS 证书签名教程
证书签名在 iOS 开发中是必要的,因为在将一个应用发布到 App Store 时,开发者需要证明他们具有应用的发行权限。在本教程中,我们将介绍如何免费获得 iOS 证书签名,让你在没有购买 Apple 开发者计划的情况下也能测试你的 app。
**注意**:这种
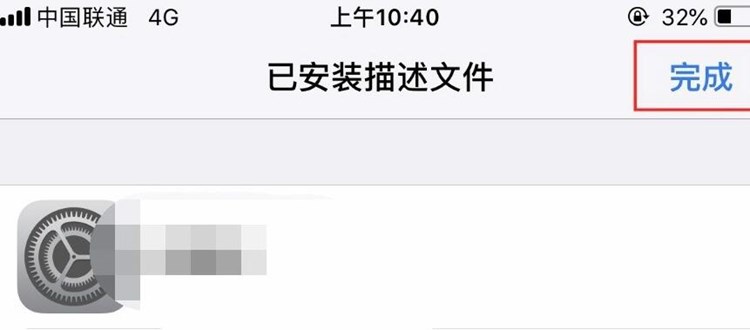
方法仅适用于个人开发者或者测试应用,因为它不能提供发布到 App Store 的权限。要在 App Store 发布应用,你需要加入付费的 Apple Developer Program。
教程分为以下几个步骤:
1. 注册一个免费的 Apple ID
2. 在 Xcode 上登录该 Apple ID
3. 利用 Xcode 自动生成证书和配置描述文件
4. 在设备上进行测试
## 步骤一:注册一个免费的 Apple ID
1. 访问 Apple ID 网站 (https://appleid.apple.com/)。
2. 点击页面右上角的“创建您的 Apple ID”选项。
3. 填写相关信息,包括名字、姓氏、电子邮件地址、密码、安全问题以及生日。
4. 阅读并接受 Apple ID 使用条款和隐私政策。
5. 完成验证并创建 Apple ID。
## 步骤二:在 Xcode 上登录该 Apple ID
1. 打开你的 Mac 设备上的 Xcode。
2. 选择菜单栏中的 Xcode,然后选择“Preferences”。
3. 点击窗口顶部的“Accounts”选项卡。
4. 如果已经有账户登录,请点击左下角的“+”,然后选择“Add Apple ID”,输入你刚创建的 Apple ID 及密码进行登录。如果之前没有登录过账户,请输入 Apple ID 及密码进行登录。
## 步骤三:利用 Xcode 自动生成证书和配置描述文件
1. 新建一个 Xcode 项目,或者打开你要测试的项目。
2. 在 Xcode 的导航栏上点击项目图标,选择项目的“Width 的 BackWebContent”的“Targets”。
3. 选择 “G下载webclipper的源码eneral” 选项卡,在“Identity”区域检查“Bundle Identifier”是否与你的应用一致。
4. 在“Signing & Capabilities”区域,勾选“Automatically manage signing”选项,然后选择你在前一步中登录的“Team”的 Apple ID。
5. Xcode 将会自动设置证书和配置描述文件。稍等片刻,你将看到 Xcode 显示有关证书签名的绿色对勾。
## 步骤四:在设备上进行测试
1. 使用数据线将你的 iOS 设备连接到 Mac 电脑。
2. 选择工具栏中的设备列表,将项目的苹果手机永久签名免费运行目标设置为你的 iOS 设备。
3. 点击左上角的运行按钮,Xcode 会将应用编译并在 iOS 设备上运行。
如果一切正常,你的应用将出现在设备上,证明你已成功地对你的 app 进行了免费的 iOS 证书签名。
总结:这个教程为你展示了如何使用免费 Apple ID 对 iOS 应用进行证书签名。但请注意,使用这种方法只能在设备上进行测试,若要在 App Store 上发布应用,还需要加入付费的 Apple Developer Program。

 IOS免签
IOS免签