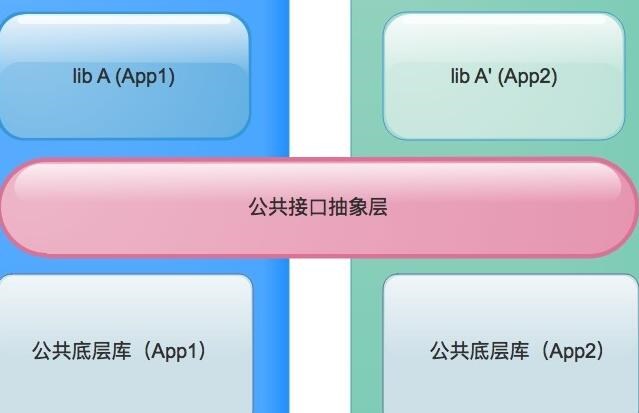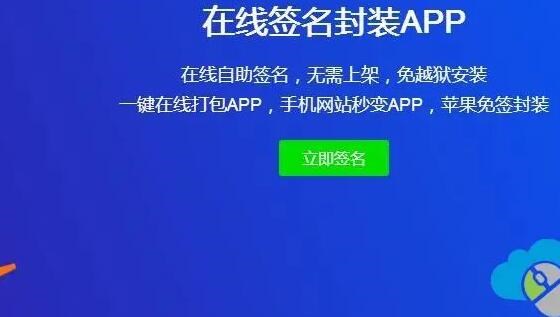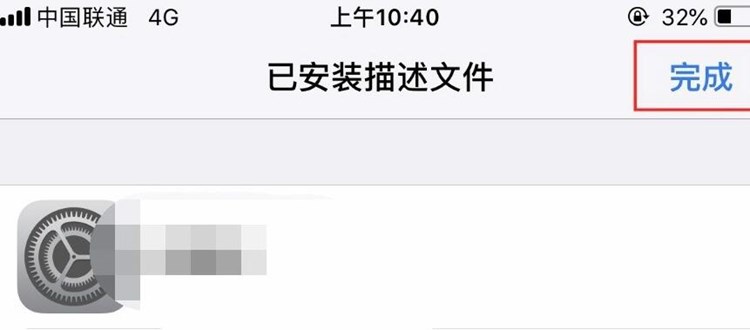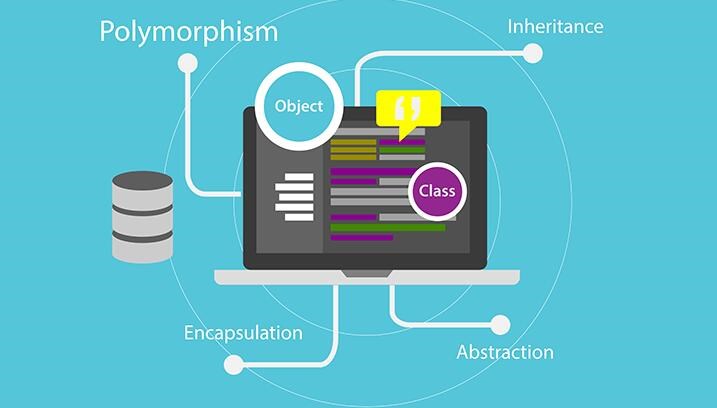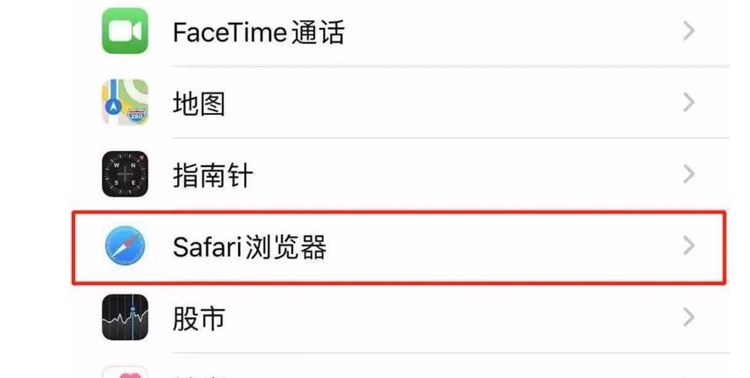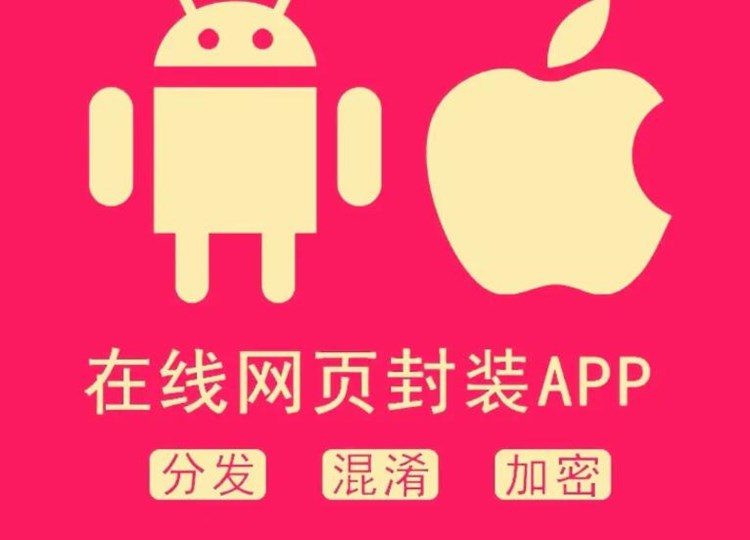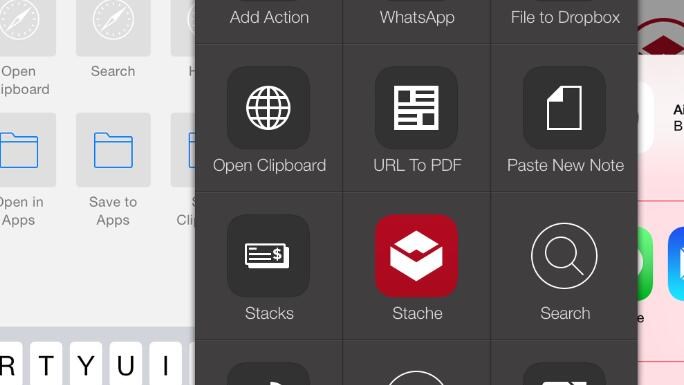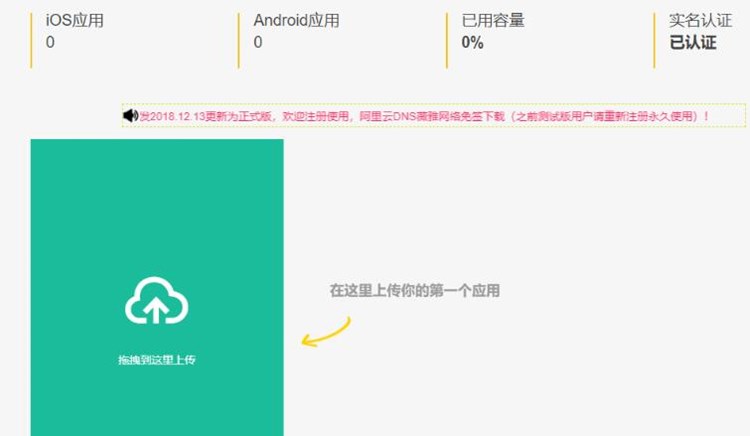免费签名(Free Signing)是一个让非付费开发者在自己的 iOS 设备上运行和测试自己开发的应用的方法。这个方法需要用到 Xcode,详细介绍和步骤如下:
注意:免费签名仅适用于个人用途和测试。
1. 准备工具和账号:
首先,您需要安装 Apple 的官方开发工具 Xcode,并使用您的 Apple ID 注册一个免费的 Apple Developer 账号。Xcode 可以从 Mac App Store 下载,而 Apple Developer 账号可以在 https://developer.apple.com/ 注册。
2. 连接您的 iOS 设备:
在您的 Mac 上打开 Xcode,然后用数据线将您的 iOS 设备连接到您的电脑。
3. 创建一个新的 Xcode 项目:
打开 Xcode,点击“创建新的 Xcode 项目”,然后选择一个模板(例如:Single View App),命名您的项目并选择项目保存路径。
4. 设置您的签名证书:
在 Xcode 项目中,选择“Target”后点击“项目名”(通常位于左侧项目导航栏内),然后点击“Signing & Capabilities”选项卡。在这里:
- 点击“Team”下拉框,选择您的 Apple ID 账号作为开发团队。
- 如果 Xcode 自动为您生成 Signing Certificate 和 Provisioning Profile,跳到步骤 6。否则,请继续下一步。
5. 手动配置签名证书和配置文件:
如果 Xcode 没有自动生成签名证书和配置文件,您需要手动进行以下步骤:
- 打开 Keychain Access 应用(位于应用程序/实用工具中)。
- 从顶部菜单选择钥匙串访问>证书助手>创建证书。
- 输入证书名称,证书类型选择“代码签名”,然后点击“创建”。
- 接下来,您需要创建一个 provisioning profile。回到 Xcode,选择“Project”>“Targets”>“项目名”>“Signing & Capabilities”。
- 点击“+ Capability”,搜索“App Groups”,然后添加。
- 在“Team”下拉框选择刚刚创建的证书,然后为“App Groups”选择一个唯一的标识符。
6. 设置自动签名和配置文件:
在“Signing & Capabilities”选项卡中:
- 勾选“Automatically manage signing”。
- 确保"Team"选择正确。
- Xcode 现在应该为您生成一个自动签名证书和配置文件。
7. 选择您的 iOS 设备并运行项目:
点击 Xcode 顶部的设备选择框,选择您连接的 iOS 设备。点击运行(或按 Command + R 键),Xcode 将自动打包应用并将其安装到您的设备上。
8. 信任开发者证书:
在您的 iOS 设备上,完成以下步骤:
- 打开“设置”>“通用”>“设备管理”>“开发者应用”。
- 选择您的 Apple ID,然后点击“信任”。
现在,您应该能在您的 iOS 设备上成功运行该应用。每七天后,您需要重新运行这个过程来重新签名该应用,因为免费签名应用证书在七天后会过期。