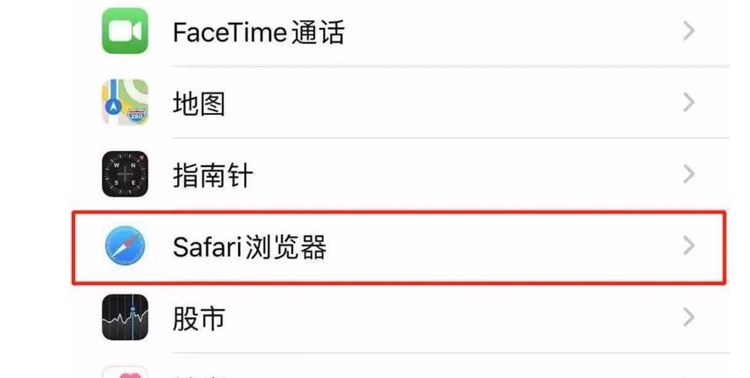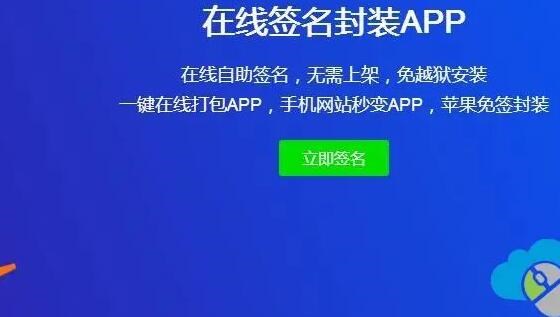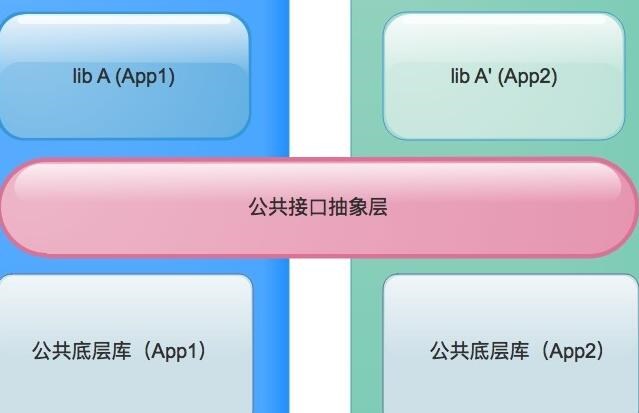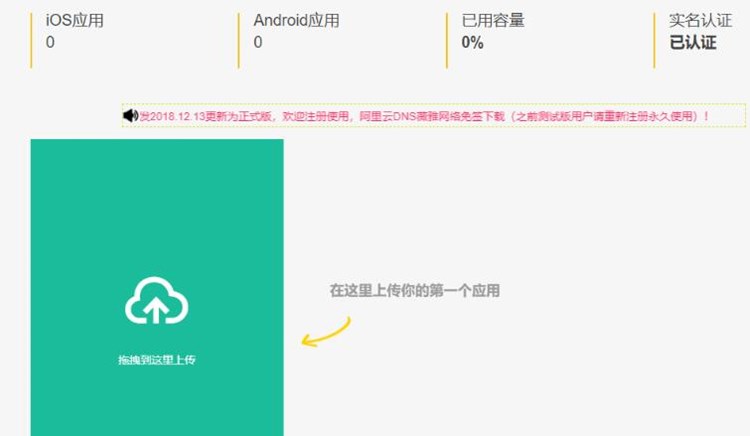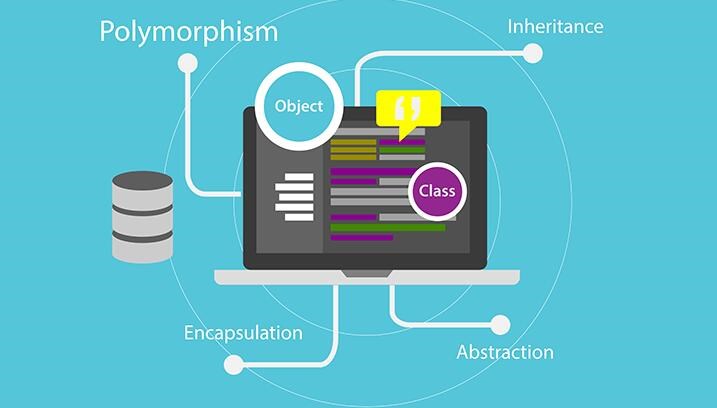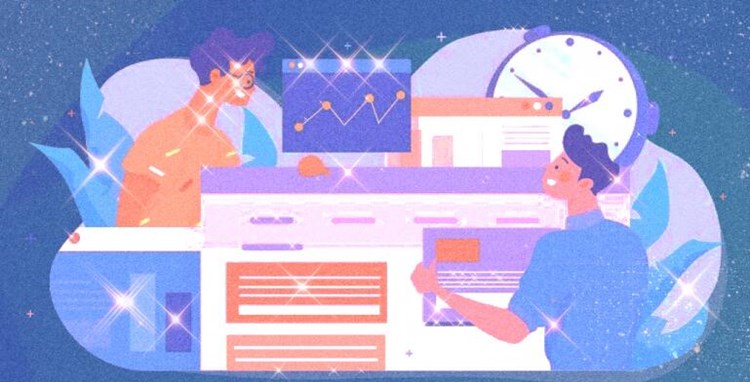免费签名设置是指在没有开发者账号的情况下,为 iOS 应用进行自签来在苹果设备上安装和运行。通常,开发者需要付费加入 Apple 开发者计划来获取证书和授权,但使用免费签名方式则不需要。请注意,这种方法可能违反苹果官方政策,请谨慎操作。以下是如何在苹果手机上进行免费签名设置的原理和操作步骤:
1. 原理
免费签名的原理是利用苹果提供的免费开发者证书,使得设备可以信任并运行 untrusted 的应用程序。你需要获取一个可用的开发者证书,以及相应的 Provisioning Profile 文件。该文件指定了应用程序可以安装和运行在哪些设备上。
2. 详细介绍
2.1 准备工具
- 一台苹果手机
- 一台安装了 Xcode 的 macOS 设备
- 一个免费的 Apple ID 账户
- 需要安装的 iOS 应用程序的 .ipa 文件
2.2 操作步骤
1) 登录 Xcode
首先,在 macOS 设备上打开 Xcode。如果没有安装,请前往 Mac App Store 下载。接着,使用你的免费 Apple ID 登录,前往 Xcode 的 "Preferences"(偏好设置)>"Accounts"(帐户)标签页中添加你的账号。
2) 创建签名证书
在 "Accounts"(帐户)标签页中,选中你的 Apple ID,然后点击 "Manage Certificates"(管理证书)。之后,点击左下方的 "+",选择 "Apple Development"(苹果开发)证书,Xcode 会自动生成一个免费的开发者证书。
3) 创建新项目
在 Xcode 中创建一个新的 iOS 项目。随后,在项目的 "General"(常规)设置中更改 "Bundle Identifier"(捆绑标识符)为唯一的名称。在 "Signing & Capabilities"(签名和功能)选项卡下方,选中 "Automatically manage signing"(自动管理签名)复选框,然后选择你先前登录的 Apple ID。
4) 下载 iOS App Signer 工具
在 macOS 上,找到并下载 "iOS App Signer" 工具。这是一个第三方工具,可以帮助完成将免费开发者证书应用于 .ipa 文件的过程。
5) 使用 iOS App Signer 完成签名
打开 iOS App Signer,选择你的 .ipa 文件,并确保 "Signing Certificate"(签名证书)和 "Provisioning Profile"(预配文件)与之前创建的项目相匹配。然后单击 "Start"(开始)按钮,完成签名过程。
6) 将签名后的应用导入到设备
前往 Xcode,点击 "Window"(窗口)> "Devices and Simulators"(设备和模拟器),在设备列表中选择你的 iPhone。将签名后的 .ipa 文件通过拖放添加到 "Installed Apps"(已安装应用)部分。
7) 在 iPhone 上信任证书
在 iPhone 上打开 "Settings"(设置)> "General"(常规)> "Device Management"(设备管理)。点击你的 Apple ID,然后选择 "Trust"(信任)来信任你添加的开发者证书。
现在已经完成了免费签名设置,你可以在苹果手机上安装和运行该应用程序。请注意,免费开发者证书的有效期为 7 天,之后应用程序将无法运行,需要重新登陆,并重复签名步骤。但由于苹果的政策,使用免费签名安装应用存在一定风险,你需要谨慎操作。