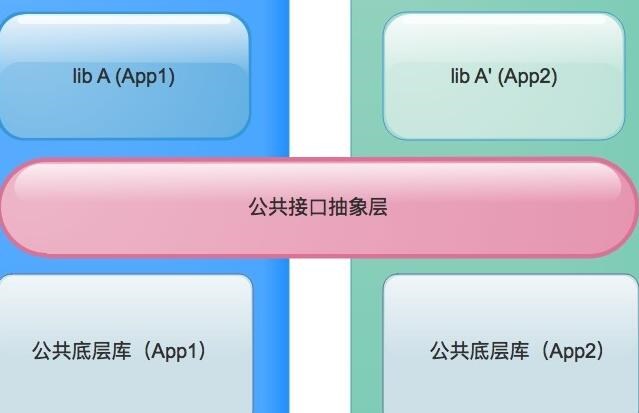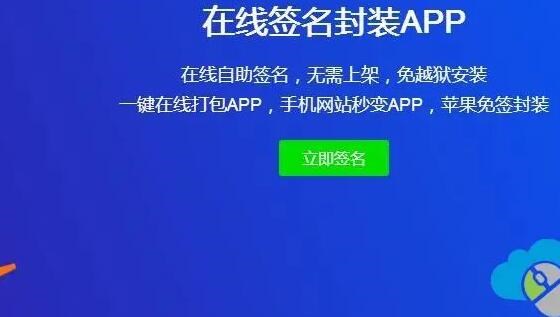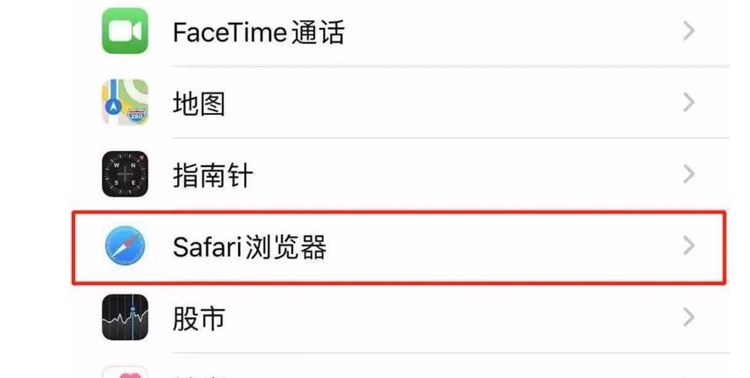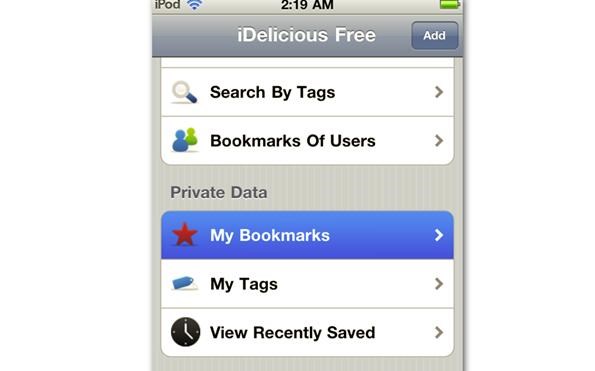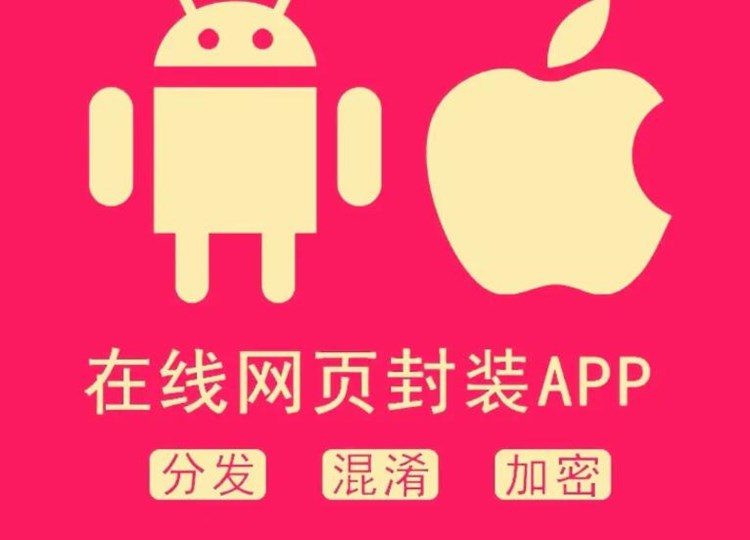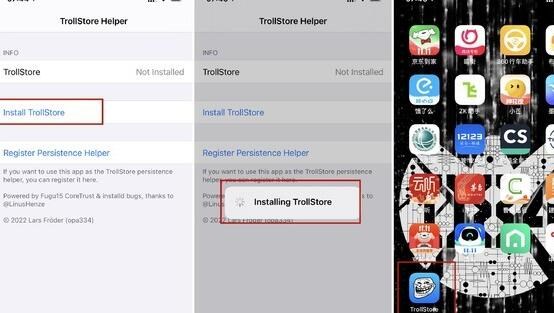尊敬的读者,欢迎您浏览我的博客。今天,我将为您详细介绍苹果手机免费签名的原理以及相关步骤。这篇文章将帮助您了解免费签名应用的方法,无需越狱即可在您的苹果设备上安装第三方应用。下面,我将把相关过程分为几个部分来详细介绍。请注意,这一过程可能有一定的风险,所以请确保您具备一定的技术背景并自行承担风险。
### 苹果手机免费签名原理
苹果为了保护设备安全和用户隐私,仅允许用户从官方的App Store下载应用。但有时我们可能希望安装一些非官方渠道的应用。这时,我们需要对这些应用进行“签名”验证,使其能够在苹果设备上运行。
对于开发者来说,苹果提供了企业签名和个人签名两种方式。企业签名通常需要购买企业开发者账号,花费较高。个人签名方面,苹果提供了一种免费的方式,即在Xcode内使用自己的Apple ID进行签名,但这类签名的应用在7天后将失效。本文介绍的免费签名就是基于个人签名。
### 准备工具和文件
1. 苹果ID:这将用于在Xcode中进行免费代码签名。
2. Mac设备:安装和配置Xcode和iOS App Signer。
3. Xcode:苹果的官方开发环境,用于签名。请从Mac App Store下载并安装。
4. iOS App Signer:用于对.ipa文件进行签名。下载地址:https://github.com/DanTheMan827/ios-app-signer
5. 要安装的第三方应用的.ipa文件。
### 免费签名的操作步骤
1. 在Mac设备上打开Xcode,用您的Apple ID登录。
2. 在Xcode主页,点击 "Create a new Xcode project"。
3. 选择“iOS”->“App”,然后点击“Next”。
4. 在“Product Name”处填写一个名字(例如:AppSigner),然后点击“Next”。
5. 选择一个文件夹保存项目,然后点击“Create”。
6. 在左侧导航栏,选择最上面的项目名称。
7. 在“General”标签页下面,有一个“Team”选项。在此处选择您的Apple ID作为开发团队。
8. 如果出现错误提示,只需点击“Fix Issue”修复即可。
9. 将您的苹果设备通过USB连接到Mac。
10. 在Xcode的项目中,选择设备(在顶部的设备下拉菜单中),点击运行,确保“Build Succeeded”。
11. 打开iOS App Signer,选择刚刚在Xcode中创建的项目(Signing Certificate和Provisioning Profile)。
12. 在“Input File”中,选择您要安装的第三方.ipa文件。
13. 点击“Start”,签名过程会开始,完成后会生成一个新的.ipa文件。
14. 回到Xcode,点击顶部菜单的“Window”->“Devices and Simulators"。
15. 在左侧选择您的设备,然后点击“+”号。
16. 选择刚刚签名生成的新.ipa文件,应用会自动安装到您的设备上。
现在您的设备上应该已经顺利安装了免费签名的第三方应用。很高兴能为您提供帮助,如果您有任何疑问,请随时发表评论。感谢您的阅读!