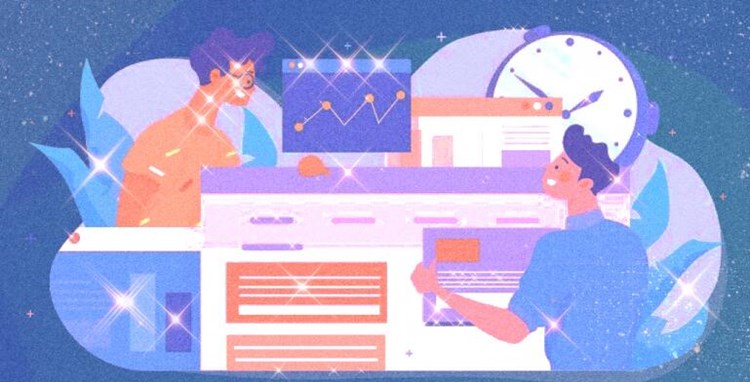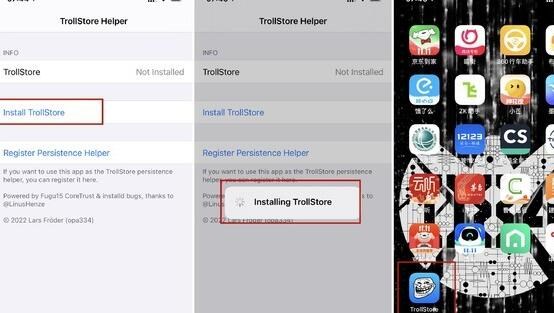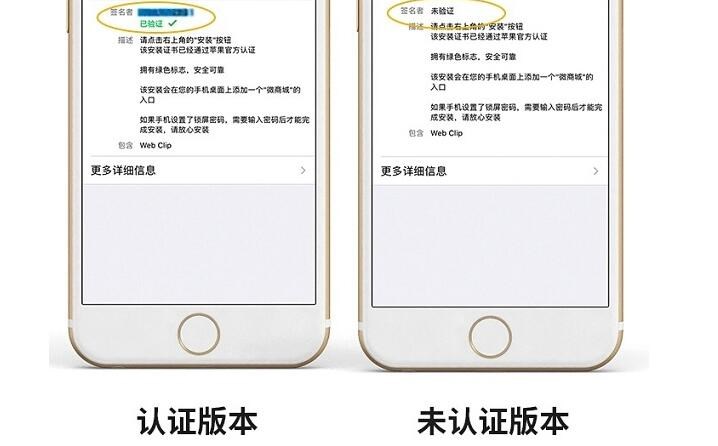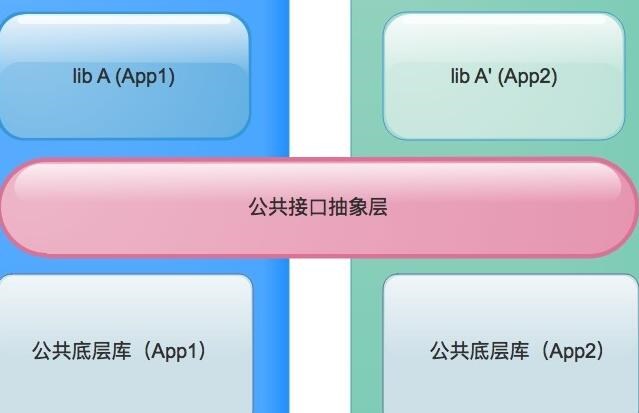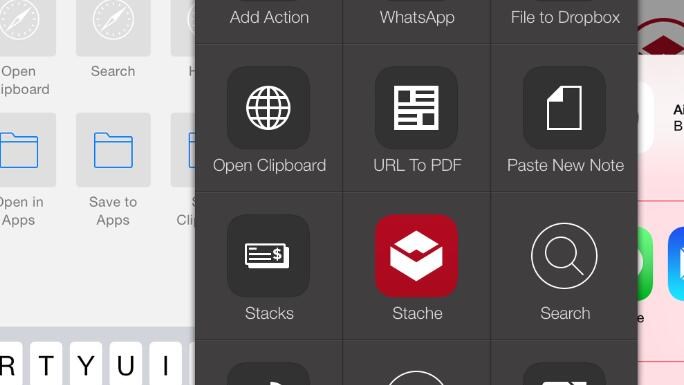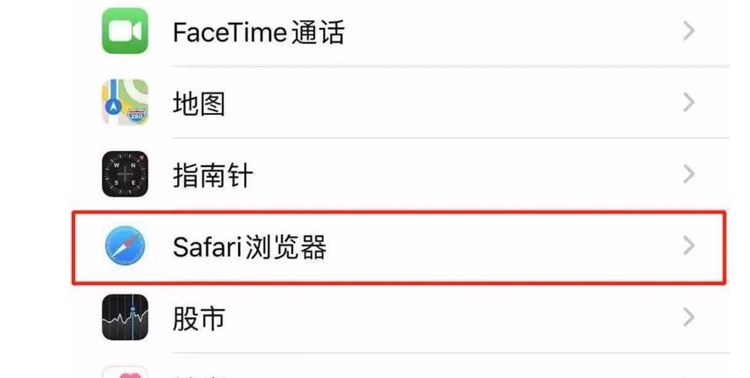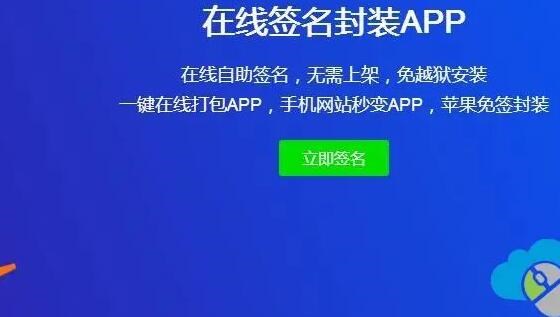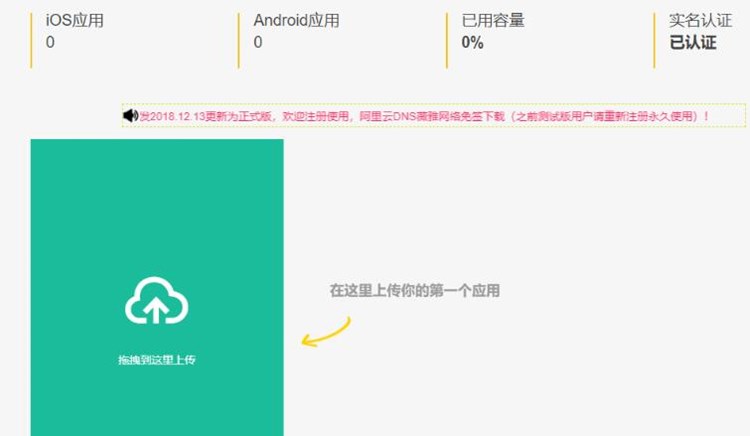苹果IPA安装包免费自签教程
在这篇教程中,我们将介绍如何免费为苹果设备创建一个自签名的IPA安装包。苹果设备运行基于iOS操作系统的应用,这些应用通常通过苹果的App Store进行下载安装。然而,有时候我们可能需要安装不在App Store上的应用,这就需要我们手动安装IPA文件。由于苹果的安全限制,我们需要对这些IPA文件进行签名操作才能在设备上安装。本教程即将向你展示如何自己为IPA文件自签名并进行安装。
免责声明:本教程仅供学习和研究目的,请勿用于非法用途,否则后果自负。
1. 准备工具和文件
在开始之前,请确保你已准备好以下工具和文件:
- macOS设备或虚拟机(其中已安装Xcode)
- 待安装的IPA文件
- iOS设备(iPhone、iPad等)
2. 创建Apple ID和获取证书
为了签名IPA文件,我们需要从Apple获取免费的开发者证书。为此,请按照以下步骤操作:
a. 使用电脑浏览器访问 https://appleid.apple.com/ ,创建一个免费的Apple ID。
b. 打开macOS设备上的Xcode,登录你的Apple ID。
c. 在Xcode中,选择“Xcode”>“Preferences”>“Accounts”,点击“+”按钮添加你的Apple ID。
d. 选中你的Apple ID,点击“Manage Certificates”按钮。
e. 在弹出的窗口中点击“+”按钮,并选择“Apple Development”证书以创建一个新的开发者证书。
3. 自签名IPA文件
我们将使用一个名为iOS App Signer的工具进行签名。请按照以下步骤操作:
a. 访问 https://github.com/DanTheMan827/ios-app-signer/releases ,下载最新版本的iOS App Signer并解压缩。
b. 打开iOS App Signer,点击“Browse”以定位到你的IPA文件。
c. 在“Signing Certificate”中选择刚刚创建的“Apple Development”证书。
d. 在“Provisioning Profile”中选择“重新签名”。如果此选项不存在,请返回Xcode创建一个空白的iOS工程,并在“Signing & Capabilities”选项卡中选择“Automatically manage signing”。
e. (可选)在“App Display Name”和“App Version”中自定义你的应用显示名称和版本。
f. 点击“Start”按钮,等待签名完成。
4. 安装已签名的IPA文件
签名完成后,我们可以将其安装到iOS设备上。操作步骤如下:
a. 在macOS设备上安装Apple Configurator 2(从App Store下载)。
b. 连接你的iOS设备到macOS设备,并确保设备解锁且信任电脑。
c. 打开Apple Configurator 2,找到你的设备图标。
d. 将已签名的IPA文件拖放到设备图标上,稍等片刻即可完成安装。
现在你已经成功为IPA文件创建了一个免费的自签名证书,并将其安装在iOS设备上。需要注意的是,使用免费开发者证书签名的应用将在7天后过期,届时你需要重复本教程的步骤再次签名并安装。如果希望避免这个问题,可以考虑购买Apple Developer Program会员,这将授权你使用长达一年的证书。