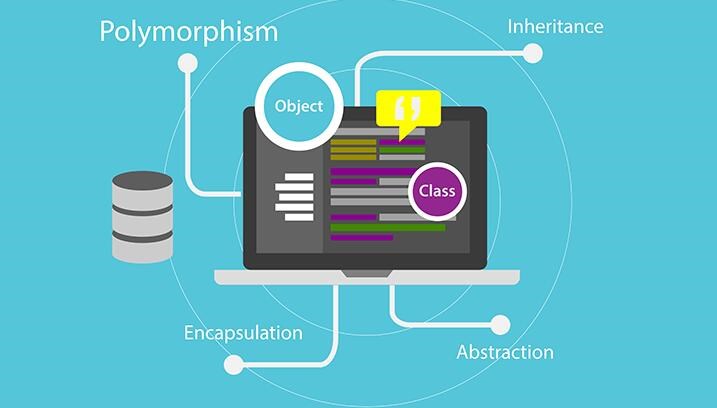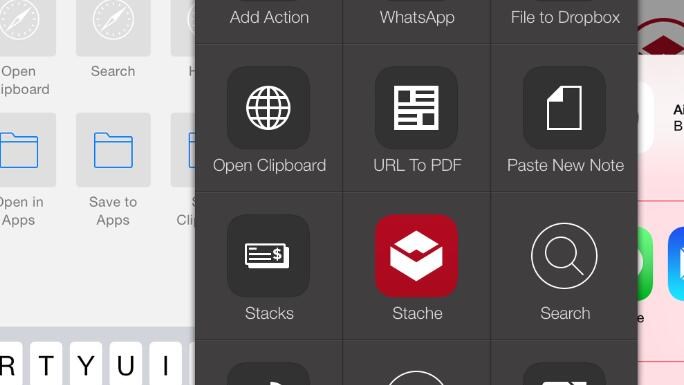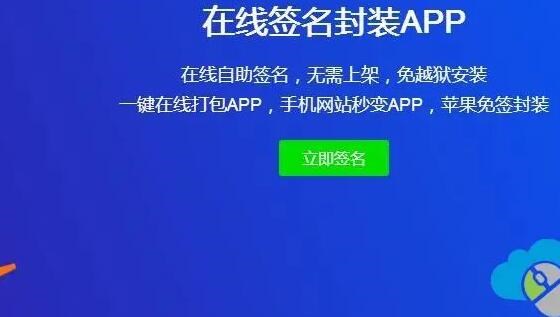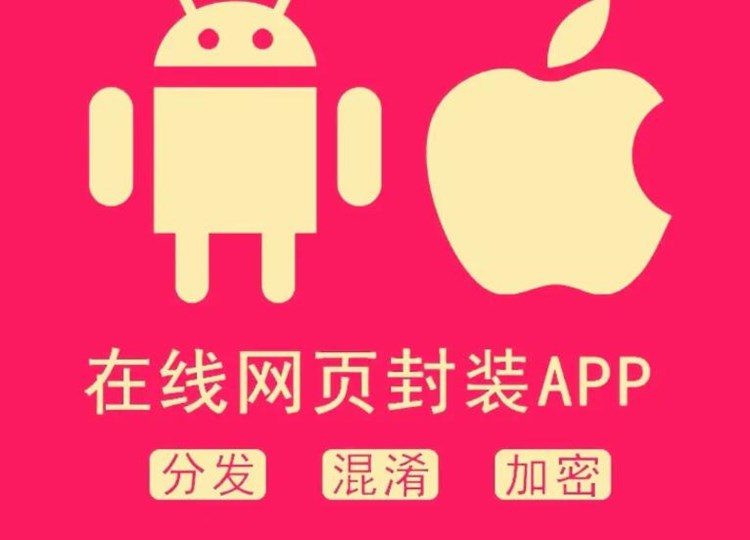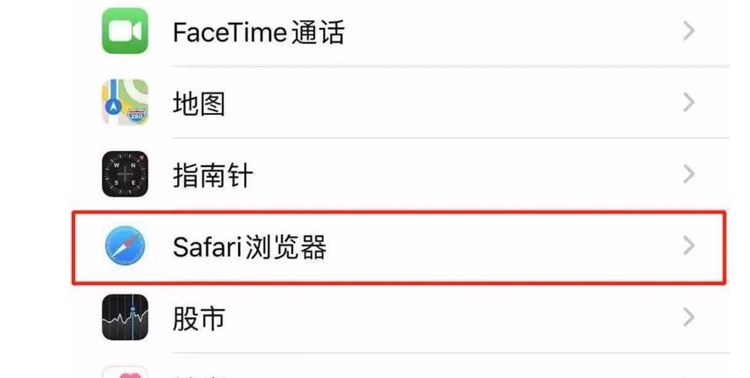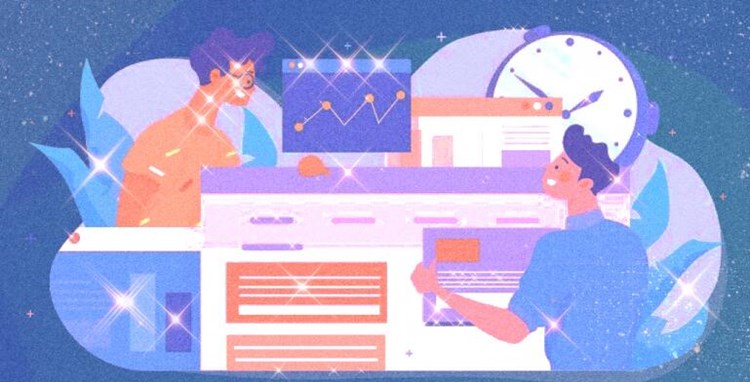在iOS系统中,有很多你不需要使用付费应用即可实现的签字功能。苹果公司为用户提供了一些简单易用的工具,帮助我们轻松完成签字。本文将介绍在iOS系统中免费签字的原理以及详细方法。
原理:
iOS系统内置了一个名为Markup的功能,它允许用户对图片和PDF文档添加签字、文本、箭头等标注。Markup工具在各种应用程序、系统功能如邮件、预览、照片等模块中都可以使用。签字原理就是利用Markup工具,将手写签名转化为图像或矢量图形,并嵌入到目标文件中。
详细介绍:
在iOS设备上进行免费签字的方法如下:
方法一:邮件中添加签名
1. 打开“邮件”应用,并撰写一封新邮件。
2. 在邮件正文部分,轻触屏幕并长按,弹出选项菜单。
3. 选择“插入绘画工具”,进入Markup界面。
4. 点击工具栏下方的"+"号,选择“签名”。
5. 在弹出的签名框内,用手指在屏幕上绘制您的签名。完成后,点击“完成”。
6. 您的签名将添加到邮件正文中,您可以调整其大小和位置。
7. 完成签名后,继续编辑邮件并发送。
方法二:预览中添加签名
1. 选择含有需要签署的PDF文件的邮件或文件。
2. 点击附件的预览视图,进入预览模式。
3. 点击屏幕右上角的“Markup”工具图标,进入Markup界面。
4. 点击工具栏下方的"+"号,选择“签名”。
5. 在弹出的签名框内,用手指在屏幕上绘制您的签名。完成后,点击“完成”。签名将添加到PDF文件中。
6. 您可以调整签名的大小和位置。完成后,点击右上角的“完成”按钮。
7. 保存或分享已签名的PDF文件。
方法三:照片中添加签名
1. 打开“照片”应用,并选择一张需要添加签名的照片。
2. 点击照片上方的“编辑”按钮。
3. 选择“Markup”工具,进入Markup界面。
4. 点击"+"号,选择“签名”。
5. 在弹出的签名框内,用手指在屏幕上绘制您的签名。完成后,点击“完成”。
6. 您的签名将添加到照片上,您可以调整其大小和位置。
7. 完成签名后,点击右上角的“完成”按钮。
8. 保存已添加签名的照片。
以上便是在iOS系统中免费签字的原理和详细介绍,您可以根据自己的需求选择合适的方法进行签字。希望这篇文章对您有所帮助!