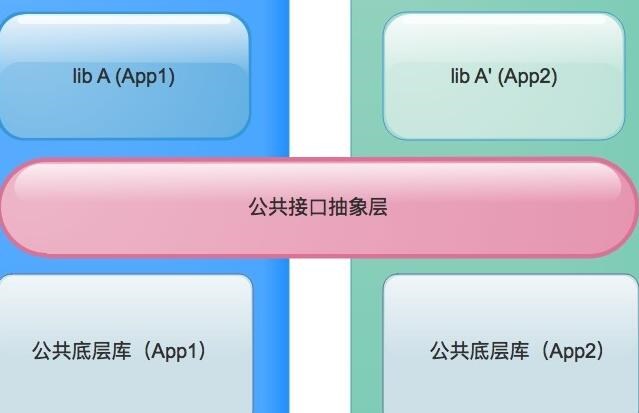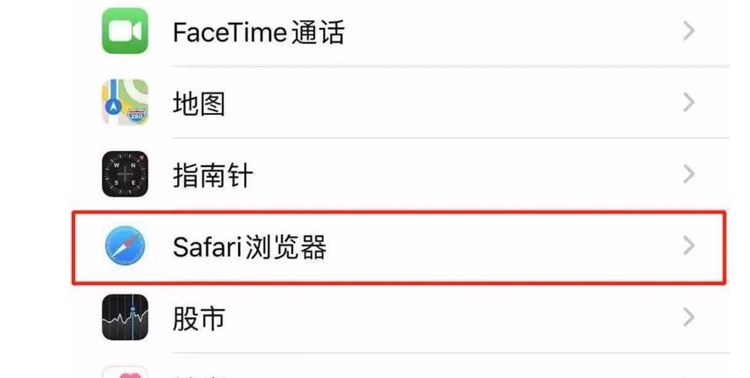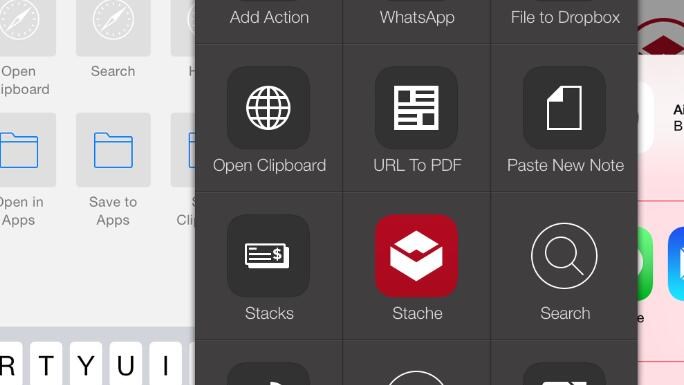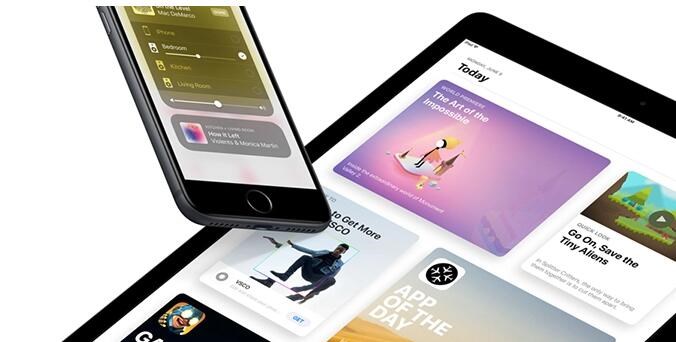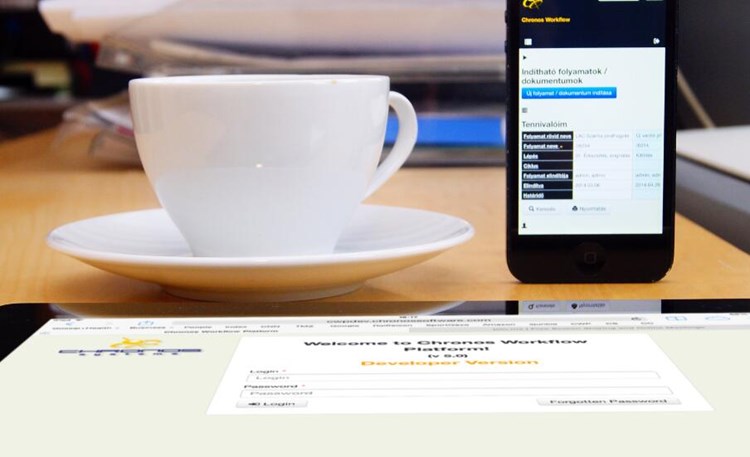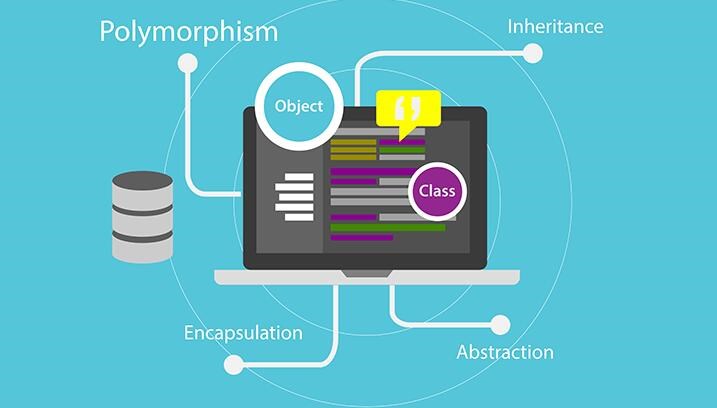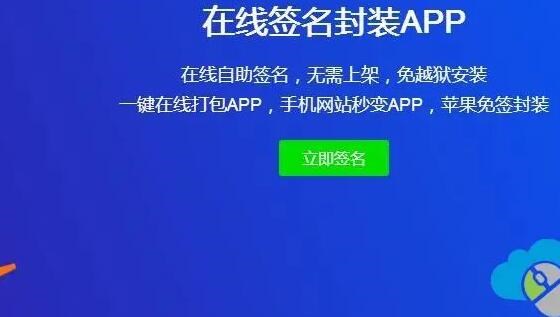iOS 14 免签教程:利用免费的证书进行应用签名
免签,即不需要通过官方的证书签名程序,也能安装和使用 iOS 应用。这让许多开发者和用户在没有官方证书的情况下也能下载、安装和使用未上架 App Store 的应用。以下是一个 iOS 14 免签详细教程:
免签原理:
免签的基本原理是利用苹果官方免费发布的证书(此类证书往往供个人开发者用来测试软件,有效期为7天),通过在线签名工具给应用程序进行签名,从而让用户无需购买开发者证书就能体验到安装和使用第三方应用程序。
免签教程:
准备工作:
1. 一台有越狱的iOS设备;
2. Filza 文件管理应用(可以通过 Cydia 安装);
3. 需要免签的iOS应用(deb或ipa格式);
4. 一个 Apple ID(用于登录 Xcode,并为开发证书而服务)。
教程步骤:
步骤1:安装最新的 Xcode
前往 Mac App Store 下载并安装最新版本的 Xcode。确保你的 Xcode 版本支持 iOS 14 及以上。
步骤2:登陆 Apple ID 并创建 App ID
打开 Xcode,在 Xcode 的 "Preferences" 对话框中,选择 "Accounts" 并登录您的 Apple ID。
步骤3:配置开发者环境
创建一个新的 iOS 项目,并完成基本的配置。在 "Targets" 选项中选择你的项目,进入 "Signing & Capabilities",为你的项目选择 "Automatically manage signing",并从下拉列表中选择你的 Apple ID。
步骤4:提取应用程序的 APP(.app)文件
借助 Filza 文件管理应用,获取需要免签的iOS应用的app文件。
步骤5:将 .app 文件拖入 Xcode 项目中的 Payload 文件夹
在 Xcode 项目中新建一个名为 "Payload" 的文件夹,并把应用程序的 .app 文件拖进去。
步骤6:导出 ipa 文件
选中 Xcode 左侧目录树中的 Payload 文件夹,然后选择 "File" 并点击 "Export" 导出。稍后会生成一个名为 "YourAppName.ipa" 的文件。
步骤7:安装应用
将导出的 ipa 文件拖入已连接到 Mac 的iOS设备图标上,或者使用 iOS 设备管理工具(如 iMazing、3uTools 等)导入并安装。
步骤8:信任证书
在iOS设备上前往 "设置" -> "通用" -> "设备管理",找到你的证书并点击 "信任"。之后即可在设备中找到并使用刚刚安装的应用。
注意事项:
1. 免签安装的应用有效期为一周,过期后需要重新签名并安装;
2. 免签方法仅适用于正合法的学习与测试使用,不可用于违法及商业用途。
通过以上教程,即使没有购买开发者证书,用户也可免签安装 iOS 应用。但请注意遵守法律法规,不要使用免签来散播违法应用。